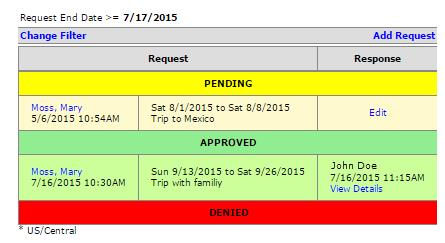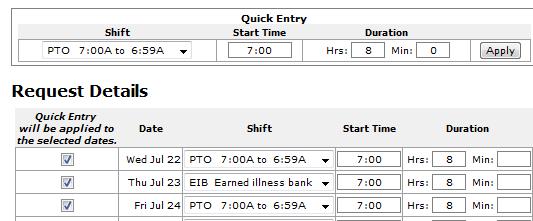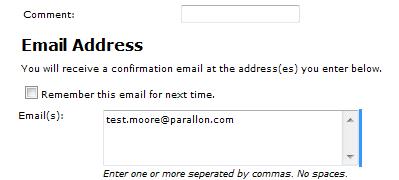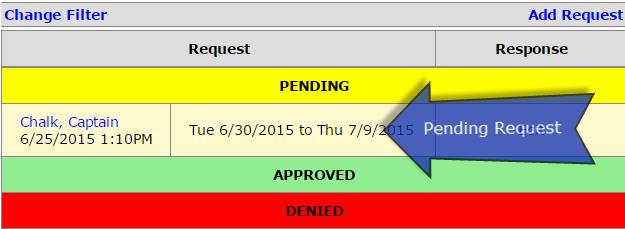Make a Request
Access: Anyone listed as an employee in Facility Scheduler can make a request.
To make a request:
Note: Do not request more days than your typical work week.
- In the main navigation bar, select Requests.
- The Employee Request Browse page opens. The employee view displays the Add Request link.
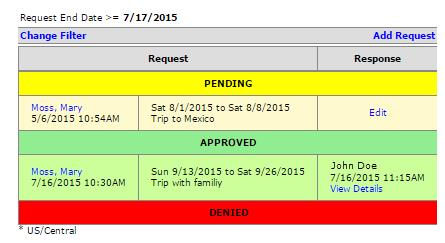
- Requests are organized by approval status: Pending, Approved, and Denied
- Click Add Request to open the Add Request page.
- The Add Requests form opens. The default From and To Dates are set to display the next 14 days. Edit the dates to select the correct range for your request period.
- In the date grid, you may enter the Shift, Start Time, and Duration for each date of your request.
- If you are entering the same request for multiple dates, you can use the Quick Entry option.
- Select a Shift code,
- Enter a Start Time and Duration.
- Select the check boxes for each date of your request.
- Click Apply.
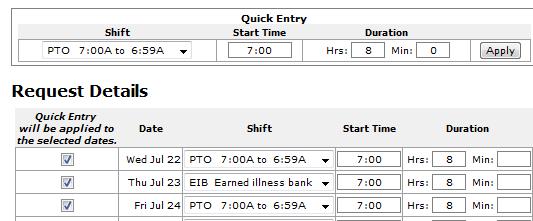
- Enter a Comment (optional).
- Ensure one or more e-mail addresses are entered, with each email address separated by a comma.
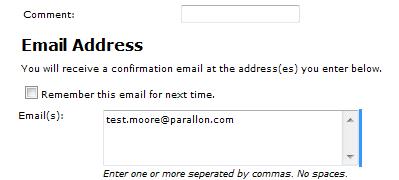
- Click Save to submit your request.
Once your request is submitted:
The request will appear in the Pending section of your View Employee Requests page.
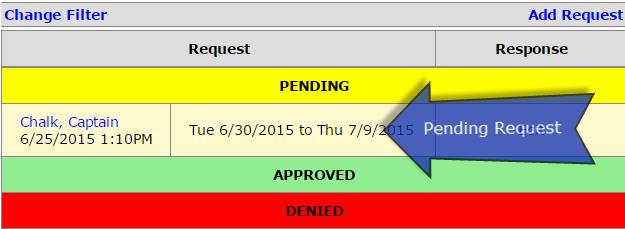
Submitted Request in Pending Status
You and your manager will receive an email notification of your request.
Your manager will review the request and approve or deny it. You will receive an email notification of their decision and the request will be listed on your View Employee Requests page in either the Approved or Denied list.
If your request is approved, it will display on the schedule cancelling any shift conflicting with the requested Start Time and Duration (number of hours).
Additional Information
Edit Requests
Submitted Requests
Confirm/Deny Requests
Confirm/Deny Requests by Email
![]()
![]()