![]()
![]()
Access: The following roles are assigned the Employee - Add permission by default: Admin Assistant, Scheduler, House Supervisor, Manager, Director, Director 2, Facility Coordinator, and higher.
Click the link below to learn more about adding employee profiles in Facility Scheduler.
|
|
Adding Employee Profiles in Facility Scheduler
|
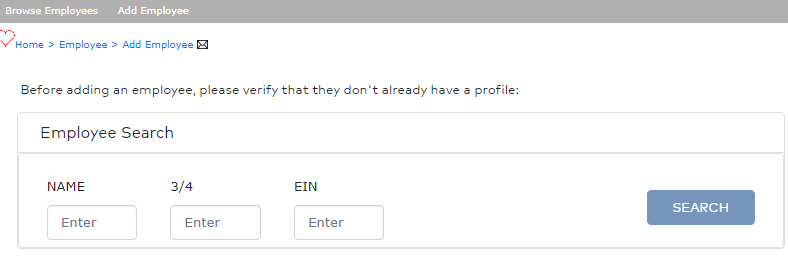
Add Employee Search Fields
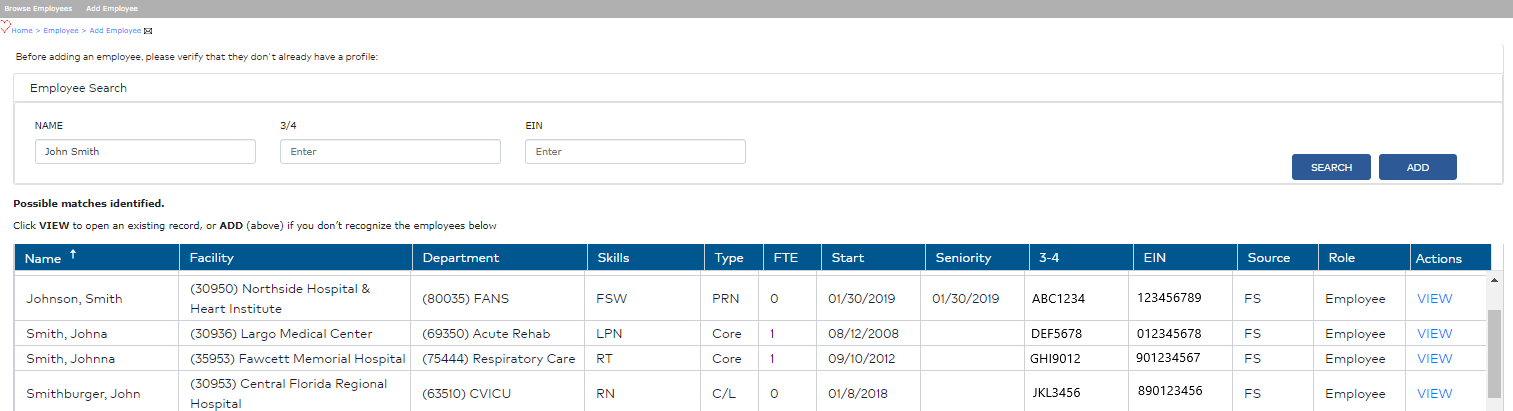
Add Employee Search Results
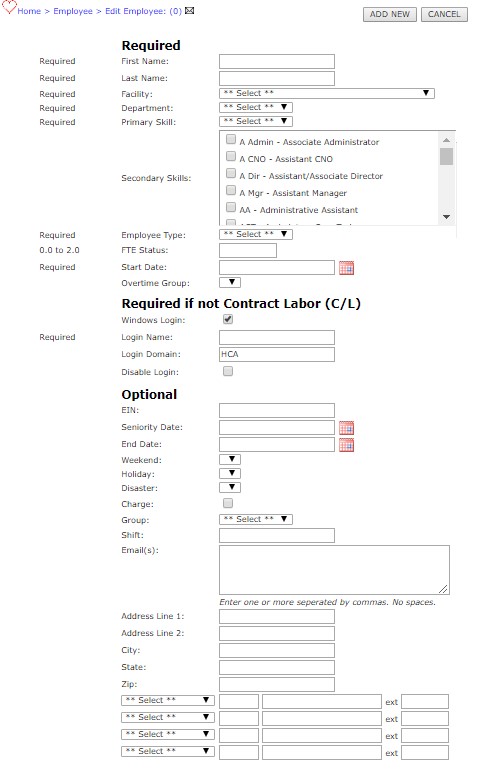
Add New Employee Screen
|
GENERAL TAB: REQUIRED FIELDS
|
|
|
First Name |
Employee’s First Name |
|
Last Name |
Employee’s Last Name |
|
Facility * |
Facility the employee was hired by. |
|
Department* |
Drop-down List - Department in which the employee was hired (Home Department) |
|
Primary Skill |
Drop-down list - Employee’s primary department skill. |
|
Department Skill Level |
If you change the Facility or Department, the Skill Level box populates with the employee's current skill level if it is valid for the selected facility and department. |
|
Primary Skill |
Employee’s primary skill in the department. |
|
Secondary Skill |
Secondary skill is any skill the employee is capable of doing outside of their primary skill. |
|
Employee Type |
Core = Full time or Part time, PRN = Per Requested Need, WEP = Weekend Plan Staff, C/L = Contract Labor |
|
FTE |
Full Time Equivalent - Enter the percent of full time hours the employee is expected for work. 1.0 = 100% of the facility's FTE status - typically 40 hours per pay week or work segment. Note: An Authorized user can set the FTE Status for a Facility to FTE 1.0 = less than 40 or up to 50 Hours. |
|
Start Date |
Employee’s start or hire date. |
|
Overtime Group |
Overtime group the employee is assigned to. |
|
REQUIRED IF NOT CONTRACT LABOR (C/L) |
|
|---|---|
|
Windows Login
|
To be used for employees who have a Windows Active Directory accounts. |
|
Login Name
|
This is the unique ID or username, required for everyone except Contract Labor.
|
|
Login Domain
|
Optional and only needed for Active Directory accounts.
|
|
Disable Login |
Select to disable the employee’s login.
|
|
OPTIONAL |
|
|
EIN |
Employee ID Number |
|
Seniority Date |
Seniority Date |
|
End Date * |
Termination Date |
|
Weekend * |
Assign one Rotation for each category. Rotations are facility-defined. |
|
Holiday * |
Assign one Rotation for each category. Rotations are facility-defined. |
|
Disaster * |
Assign one Rotation for each category. Rotations are facility-defined. |
|
Charge * |
Select this check box if an employee is charge or relief charge capable. |
|
Group * |
Employees can be assigned to groups based upon shift or as desired to re-prioritize employee names. For example, Manager = 0, Day Charge = 100, Day Relief Charge = 101, Day Staff = 102, Evenings = 200 Series, Nights = 300 Series. |
|
Shift * |
Define shift |
|
Email(s) |
Enter one or more email addresses. |
|
Address Line 1 |
Employee Address |
|
City: |
Employee City |
|
State: |
Employee State |
|
Zip: |
Employee Zip code |
|
Phone: |
Enter up to 4 phone numbers. Note: The HR Home number is imported from the GHR system and is not editable. |
* New employee records automatically generated from the GHR system do not include these fields, which must be completed by the employee's manager or a designee.
Viewing the Employee General Info Page
Facility Scheduler 3.11.20.0