![]()
![]()
The Staffing Dashboard is a web application that provides a summary view of a hospital’s in-patient, acute care staffing schedule. The dashboard displays real-time, Facility Scheduler data allowing users to quickly identify and react to staffing gaps and overages.
To address the growing number of departments and skills displayed in the staffing dashboard view, a new Aggregated Skills Dashboard view was created. This dashboard groups and displays skills and staffing levels by categories rather than displaying by individual skill.
Skills are grouped by the following skill codes:
|
Code |
Description |
Display |
|
020 |
Specialists and Professionals |
Specialists |
|
030 |
Registered Nurses |
RN |
|
040 |
Licensed Vocational (Practical) Nurses |
LPN |
|
050 |
Aides, Orderlies, Technicians |
PCT |
|
060 |
Clerical and Other Administrative |
Clerical |
|
070 |
Environmental and Food Services |
FAN/EVS |
|
110 |
Clinical Technicians |
Clinical Tech |
The Staffing Dashboard is accessed by clicking Dashboards > Staffing Dashboard with 7-Day View in the Facility Scheduler navigation bar.
The default dashboard view displays the current Shift Summary Times for the facilities, service lines, and departments to which the user has access. The user can filter the view to display future or past date ranges and specific shift summaries for selected facilities, service lines, and departments. Contract Labor employee names and employee Call Outs / Unscheduled Absences are accessed by clicking the corresponding buttons in the dashboard header.
The Facility, Cluster, Department, Code, and Shift Summary columns are fixed. The other columns for Patient Census, Premium Labor, Nursing, and Support data are scrollable.
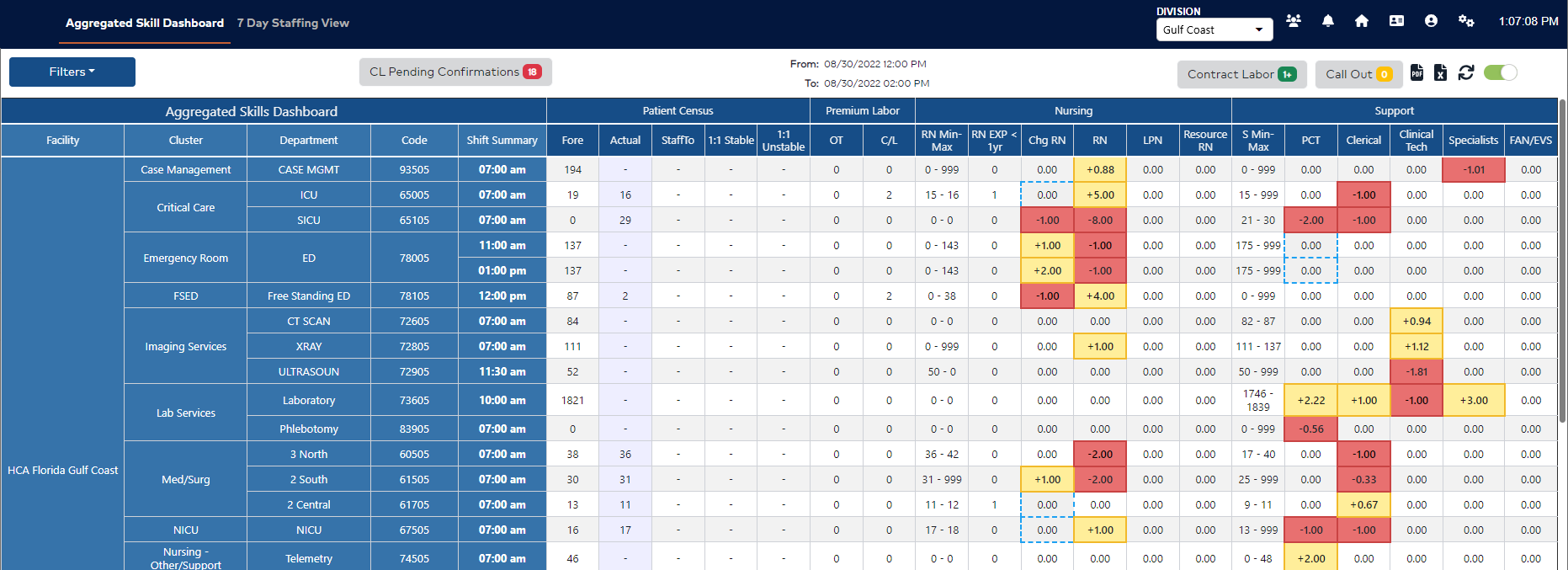
Example Aggregated Skills Dashboard View (No Census Data)
When a cell in the OT column is clicked, the Resource Assignments > Home Department screen displays for the shift summary period. From this screen staffers can view, filter, and edit assignments as required to balance staffing needs.
When a cell in the C/L column is clicked, a pop-up displays a breakdown of contract labor employee types.
Pro Tip: When a shift summary period is overstaffed, the cells in the OT and C/L columns are highlighted in red.
A shift summary period is considered to be overstaffed when the sum total of all differences for all skills (Scheduled – Target = Difference) is greater than zero.
A cell with the blue dotted line indicates the sum of all differences equals
zero indicating that some skills are understaffed while others are over staffed.
The default dashboard view displays the current Shift Summary Times for the facilities, service lines, and departments to which the user has access. Dashboard users can choose to filter the view by Facilities, Service Lines, or Departments. They can also choose the Current, Next, or Previous Shift, select a Shift Summary, as well as shift Start and End dates / times.
Users can view future shift summary data to proactively identify staffing needs for future shifts, or look back at historical trends to identify trends and patterns.
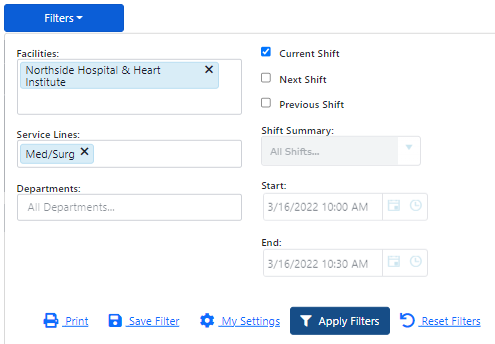
Staffing Dashboard Filter Options
Color coding allows management and staffers to quickly identify needed actions to ensure adequate department staffing by skill set. White cells displaying the number zero indicate the shift summary period is appropriately staffed for ALL skills within the category.
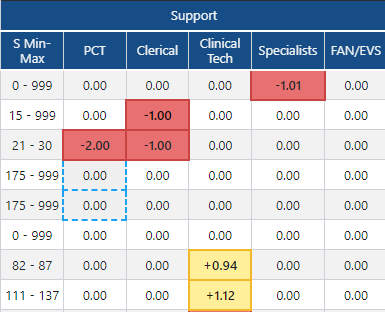
Example Staffing Grid
When a department is over or understaffed, Dashboard users assigned the Staffing Dashboard - Full Access role can click on the summary period or colored cell to access the Resource Assignments screen. From this screen, Staffers can create or edit assignments, split shifts, float an employee to a different department, or cancel assignments as needed to meet target staffing requirements.
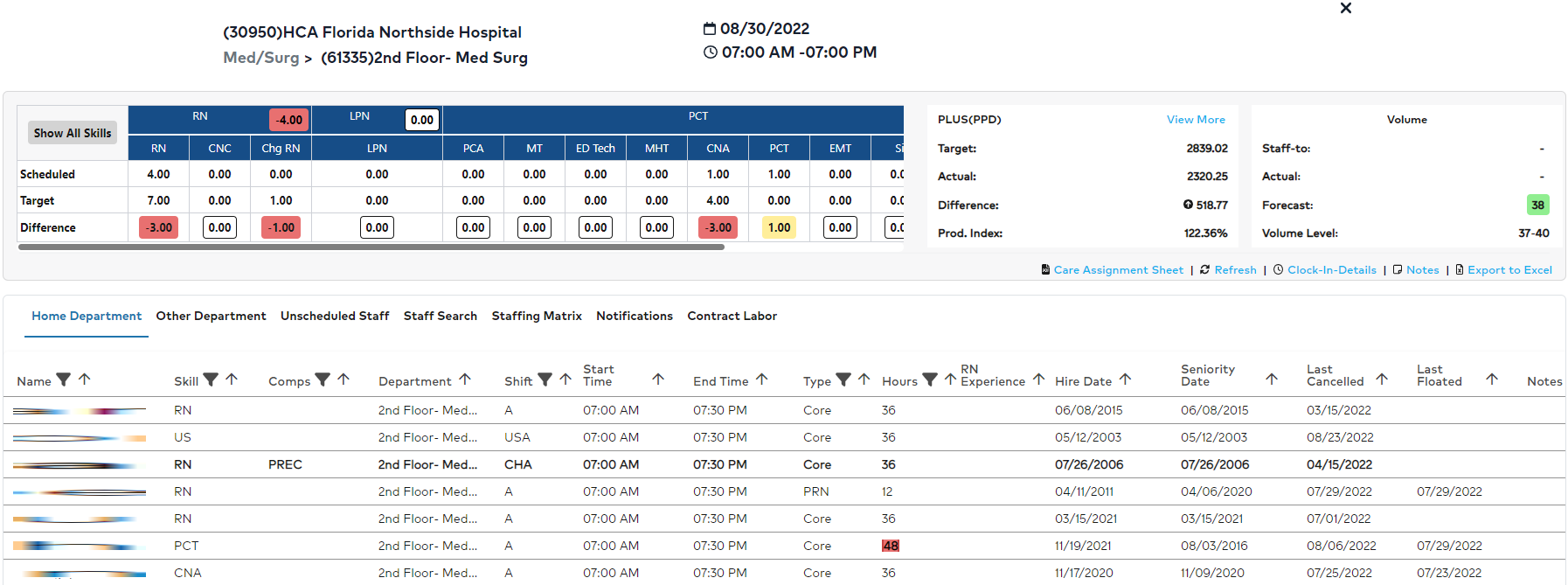 Resource Assignments Screen Displaying the Home Department Tab
Resource Assignments Screen Displaying the Home Department Tab
Click the link below to learn more about the tabs displayed on the Resource Assignments screen.
| Resource Assignment screen tabs |
The Resource Assignments screen displays staff and scheduling information organized as follows:
Home Department – Lists scheduled staff whose shift falls within or overlaps the selected Shift Summary time. Productive, Other-Productive, Non-Productive, and Call shift types are listed based on the shift's Display on Roster settings.
Employees who can fill the Chg Rn skill are displayed in bold. Employees working as a Chg RN skill for this shift are designated by the ![]() icon.
icon.
Employees scheduled from a secondary department association (i.e. not working in their primary department) are designated by an [S] icon.
Employees assigned to the department without a formal association are designated by the [U] icon.
Employees floated into the department are designated by an [F] icon and highlighted in light blue.
Cancelled shifts are designated by red, strike-through font and highlighted in pink.
Non-Productive shifts are highlighted in gray.
Other Department – Lists employees working in departments within the same service line whose shift falls within or overlaps the selected Shift Summary time. Employees in this list are grouped by Department and Skill. Additionally, over and under staffing information displays for each listed department and skill.
Unscheduled Staff – Lists home and secondary department employees who are not scheduled to work today and have not worked a shift in the past 12 hours. Group text notifications for staffing needs are also generated and sent from this tab.
Staff Search - Search for specific employees by First and Last Name, Login Credentials (3-4 ID), or Employee Identification Number (EIN).
Staffing Matrix - Lists staffing requirements by skill based on census ranges. The skills listed on this tab vary by department and cannot be edited.
Notifications - Staffers can review group text responses, schedule staff, or deny requests based on specific needs and internal staffing guidelines.
Contract Labor - Request contract labor resources by date, shift, skill, and specialization.
Note: This functionality is disabled when automated Workforce requests are in use. (HCA Facilities Only)
The resource assignment screen header includes links to:
Click the link below to learn more about the Clock-In Details display.
| Clock-In Details display |
Staffing Dashboard - Navigation
Staffing Dashboard - View Staff Levels
Staffing Dashboard - Group Texting for Open Needs
Staffing Dashboard - View PLUS Metrics
Facility Scheduler 3.11.20.0